Frequently Asked Question
7-Zip
This free, open source software can be used on any computer, and virtually any Windows system. It is essentially a file archiver that uses high compression and strong AES-256 encryption. Your files are protected by being compressed and encrypted, so when you go to access them yourself, you simply need to decompress the file first. Yes, again it’s an extra step, but a tiny price to pay for high security. To secure your data with 7-Zip, follow these steps:
- Download the latest version of 7-Zip. Run the installation program.
- In your Windows directory, select 7-Zip File Manager.
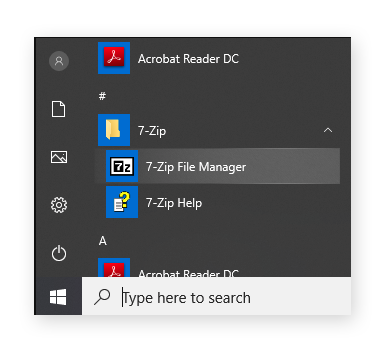
- From the 7-Zip control panel, select the file or folder you would like to protect, and click the Add button.
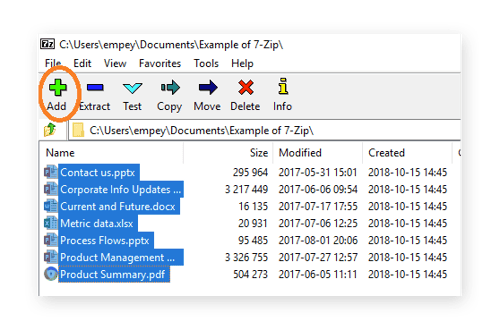
- Choose your compression options (see image below). A - Type in the name you would like the encrypted file to be named. B - Under Encryption section, set a strong password to use for encrypting/unencrypting. C- We recommend setting your compression level to HIGH and your compression method to AES-256. D - Click OK.
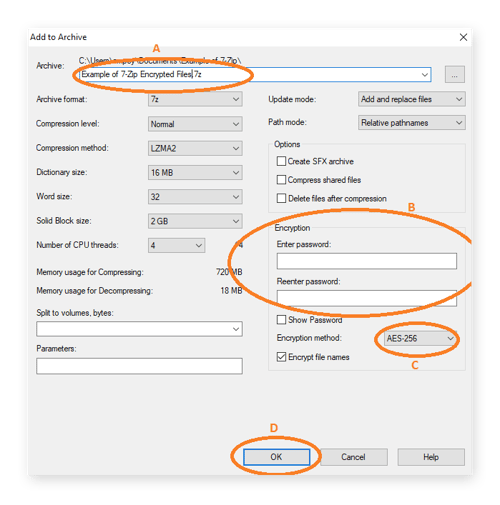
Your file/folder is now compressed, encrypted, and protected. Decompressing that file/folder is just as simple:
- From the 7-Zip control panel, select the file or folder you’d like to open.
- Click the Extract button.
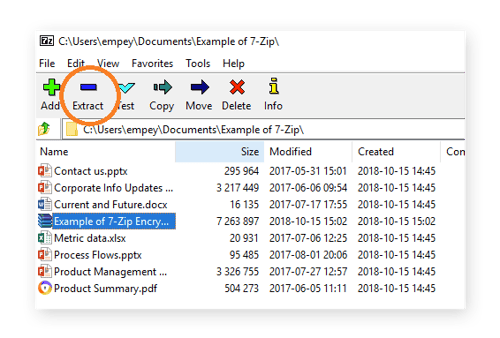
- In the dialogue box, enter the password. Then click OK.
- Your file/folder will decompress and open for you.